How to Keep Spam Out of Your Inbox: A Comprehensive Guide on How to Block Spam Emails in Gmail
- Jan 12, 2023
- 332
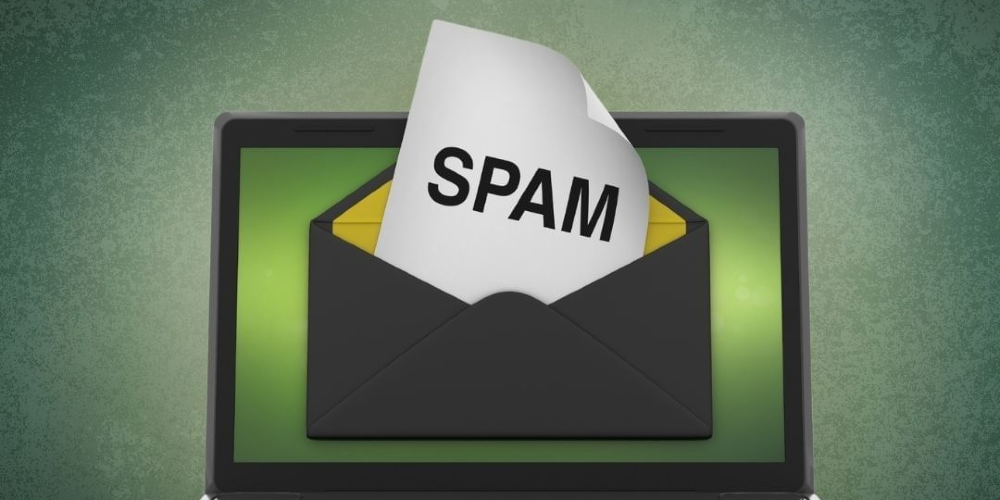
Gmail is one of the world’s most popular email services, but it can become overwhelming when your inbox starts getting filled up with unwanted emails. If you are an avid Gmail user, chances are that you have received a plethora of spam emails. The good news is that there are some simple tricks and tips for blocking spam emails that can help keep your inbox clean and organized. This comprehensive guide will show you how to block spam emails in Gmail with ease.
Step 1: Unsubscribe from Unwanted Email Lists
The first step in the process of blocking out unwanted emails is to unsubscribe from any lists or services which may be sending you unsolicited messages. Many companies provide an easy way at the bottom of their emails for customers to "unsubscribe" themselves from their mailing list, so if this option appears at the end of your message – take advantage! Doing this will prevent further messages and newsletters from being sent straight into your inboxes by these companies while also helping them save money by not having to pay for storage space on their server for people who don’t want them anymore.
Step 2: Utilize Google's Built-in Anti-Spam Filters
Gmail has built-in anti-spam filters that work quite well when it comes to catching suspicious emails before they ever even reach your inbox! To access these settings, simply click on “settings” either within a single message or from the gear icon located at the top right corner of your browser window (next to where it says “accounts”). Here you'll find a few options – one called “Filter incoming mail based on sender address, content, etc., which allows users to specify what type of mail they would like blocked. Another is called “Automatically delete suspected spam messages after x days/hours/minutes”. And lastly, one is labeled as “Enable automatic filtering against known phishing sites & viruses". All three should be checked off if not already done so - this will ensure no malicious content makes its way into your account without notice!
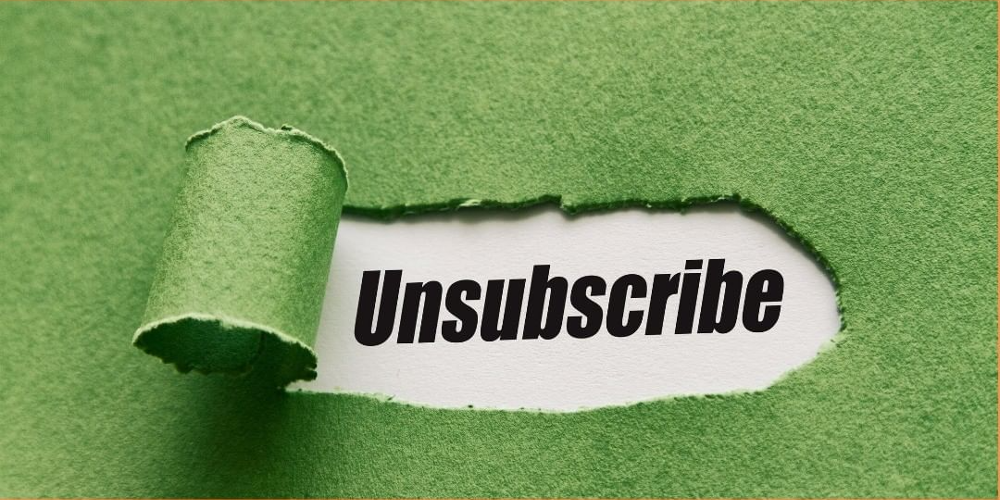
Step 3: Report Suspicious Activity Immediately
It is important always report any suspicious activity immediately when noticed within Gmail as this could potentially lead back hackers responsible for sending out mass amounts of junk mail or, even worse – malware infecting computer systems through attachments contained inside said emails! Simply forward any questionable correspondence directly via the contact form provided by Google Support (located under the Help section) or alternatively send an email directly addressed to [email protected] with full details included about what was received & why reported. By utilizing both methods combined together - users can rest assured knowing all necessary information has been properly documented & taken care of appropriately afterward, too!
Step 4: Create Separate Labels For Different Types Of Messages
Creating individual labels for different types of messages helps make sure nothing gets lost between all those distracting newsletters flooding our inboxes every day - think things like "personal", "work", "social media notifications," etcetera here! To do this, go ahead clicking the labels tab found above compose button, then choose desired label name, such as 'newsletters' (or whatever suits you best). Afterward, every time a new email arrives pertaining topic previously selected - a label automatically gets applied, making easier later sorting tasks thanks to its presence!
Step 5: Create Block Lists
Gmail also allows users to create custom lists of addresses they want to be blocked from ever appearing in their inboxes again, even if those senders aren’t marked as spammers yet (or even if they have been marked). To do this, simply head over into “Settings -> Filters & Blocked Addresses -> Create New Filter -> Enter Email Address/Domain Name Into Field -> Click ‘Create Filter With This Search.' Once created, these filters will apply across all accounts associated with your Gmail address, so no matter where those annoying spammers try sending their junk mail—they won't succeed!

Step 6: Use Third Party Extensions & Add-Ons To Maximize Efficiency
There are plenty of third-party extensions available online made specifically to help deal with problems associated with managing large amounts of incoming mail efficiently. One example is the SaneBox service which offers powerful features like snoozing particular conversations until a later date, setting up auto reminders, and creating custom filters, amongst many others too! It's worth checking out because such solutions might just prove invaluable during the journey of keeping our accounts secure and clean once again.
Step 7: Use the Spam Folder
Gmail has a built-in Spam folder that it uses to store any emails that it suspects to be spam. To access the Spam folder, go to the left side of your inbox and click on the Spam folder. In the Spam folder, you can view any emails that have been flagged as suspicious and take appropriate action. To help Gmail better identify spam emails, you can mark any emails that you find in the Spam folder as spam. This will help Gmail better differentiate between legitimate emails and spam emails in the future.
Step 8: Block Specific Senders
If you're receiving a lot of emails from a particular sender, you can block them from sending you emails in the future. To block a sender, go to Settings and select Filters and Blocked Addresses. Enter the email address of the sender that you want to block. Gmail will then block any emails from that sender in the future.
By following these five steps outlined in this guide, you will be able to block spam emails in Gmail quickly and easily with minimal effort required on behalf user itself. Doing so can significantly reduce the amount of noise present in daily life, freeing us to do more productive tasks instead.