13 Effective Tips to Boost Your Windows PC Performance
- Apr 25, 2023
- 339

As a Windows user, you might have noticed that your computer tends to slow down over time. This can be a result of various factors, such as outdated software, accumulated junk files, or even hardware issues. Fortunately, there are several ways to optimize your PC and make it run faster. In this article, we will discuss 13 effective tips that will help enhance your Windows PC performance.
1. Update Your System and Software Regularly
Keeping your operating system and software up-to-date is crucial for maintaining optimal performance on your computer. These updates often contain bug fixes, security patches, and new features that can improve the functionality of your system. To ensure you're running the latest version of Windows, go to Settings > Update & Security > Windows Update and click on "Check for updates."
2. Optimize Your Router for Enhanced Security
An outdated router can expose your home network to potential threats and affect the overall performance of connected devices. To prevent this issue, make sure you're using the latest firmware for your router model by visiting the manufacturer's website and following their instructions for updating it.
3. Adjust Your PC's Performance Settings
Windows offers various settings that allow you to balance performance with energy consumption. By adjusting these options, you can optimize your computer's speed without sacrificing too much battery life or power usage. Go to Control Panel > System > Advanced system settings > Performance tab and choose between "Adjust for best appearance" or "Adjust for best performance."
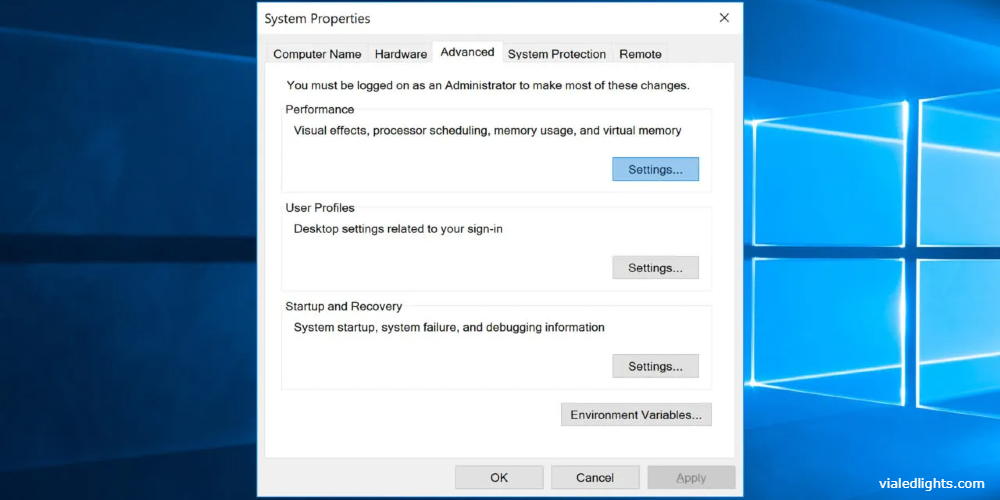
4. Uninstall Unused Programs
Over time, you may accumulate programs on your computer that you no longer need or use infrequently, which take up valuable disk space and consume system resources when running in the background. Uninstalling these applications can free up space on your hard drive or SSD and improve overall performance.
5. Check Your Disk Space Usage
A full hard drive or SSD can lead to slow performance and longer load times. To check your disk space usage, open File Explorer, right-click on your main drive (usually C:), and select "Properties." If you're running low on space, consider deleting unnecessary files, emptying your recycle bin, or moving large files to an external storage device.
6. Enable Storage Sense
Storage Sense is a built-in feature in Windows 10 that automatically frees up disk space by deleting temporary files and old content from the recycle bin. To enable Storage Sense, go to Settings > System > Storage and toggle the switch on.
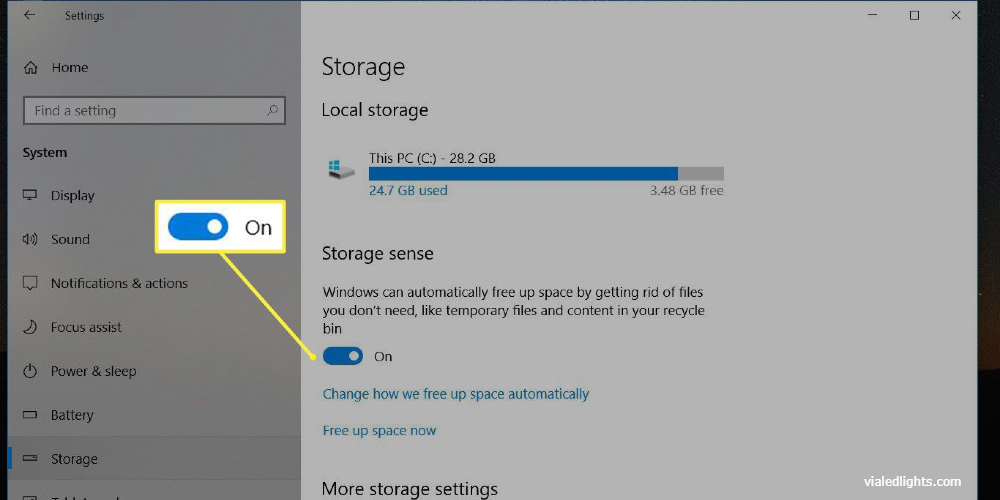
7. Disable Unwanted Startup Programs
Some programs are set to launch automatically when your computer starts up, which can slow down the boot process and consume system resources. To disable unwanted startup programs, right-click on the taskbar, select "Task Manager," click on the "Startup" tab, and disable any applications you don't need to start automatically.
8. Remove Unnecessary Browser Extensions
Browser extensions can be handy for adding extra functionality to your web browsing experience but can also slow down your browser's performance. To remove unnecessary extensions from popular browsers like Google Chrome or Mozilla Firefox, go to their respective settings menus and manage extensions from there.
9. Secure Your Online Presence
Practicing good online security habits not only helps protect your sensitive data but also ensures that your computer runs smoothly without being bogged down by malware or other threats. Use strong passwords, enable two-factor authentication whenever possible, and keep all software (including antivirus programs) updated.
10. Reset Your PC as a Last Resort
In some cases, resetting your PC might be the most effective way to improve its performance if all other options have been exhausted. This process involves reinstalling Windows while keeping or removing personal files, depending on your preference. Before attempting this step, ensure you've backed up all important data, as it will be lost during the reset process.
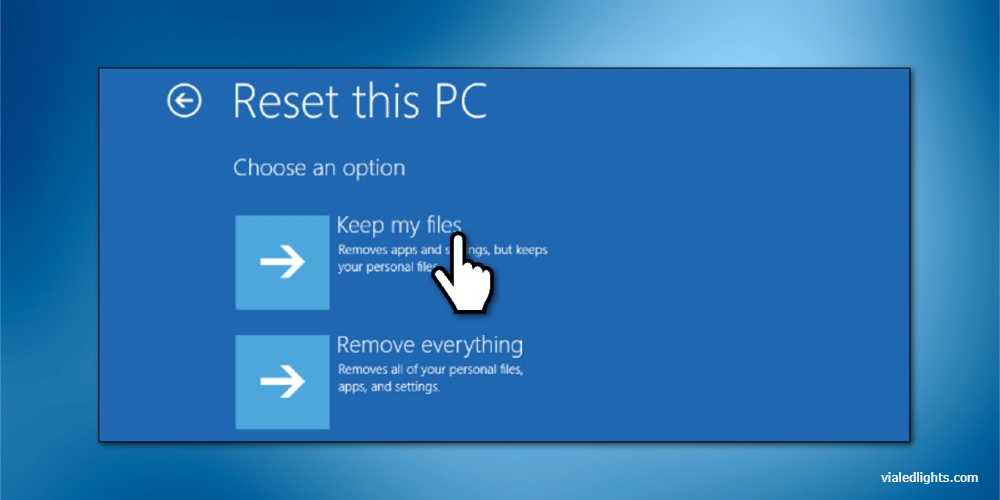
11. Shut Off Windows Tips and Tricks
Windows 10 offers built-in tips and tricks that can be helpful for new users, but they can also consume system resources, potentially slowing down your PC. To disable these tips, go to Settings > System > Notifications & Actions and toggle off the "Get tips, tricks, and suggestions as you use Windows" option.
12. Stop OneDrive from Syncing
OneDrive is a useful cloud storage service integrated with Windows 10; however, its syncing process can affect your computer's performance. To stop OneDrive from syncing, right-click on the OneDrive icon in the system tray and select "Pause syncing." You can choose to pause syncing for a specific duration or until you manually resume it.
13. Use OneDrive Files On-Demand
OneDrive Files On-Demand is a feature that allows you to access your files stored in the cloud without having to download them onto your local hard drive. This can save disk space and reduce the impact of syncing on your system's performance. To enable this feature, right-click the icon in the system tray, select "Settings," go to the "Settings" tab, and check the box next to "Save space and download files as you use them."
In conclusion, these 13 tips will help you make your Windows PC run faster and more efficiently. Regular maintenance and optimization can ensure a smooth and enjoyable computing experience while also prolonging the life of your device.